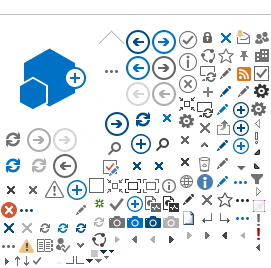Topics found on this page:
Sign the document
After retrieving the sign URL, it can be presented to the signer and it will display the E-Signing service user interface (UI) with the document. The E-Signing service UI can be presented in three modes: Pop-up,
Standalone or
Embedded. The E-Signing service can be requested to display the UI in either of these modes.
Pop-up user interface
The pop-up option allows customers to present the E-Signing service UI in a window partly covering their own web UI. This will keep the E-Signing features in the context of the web application where it is integrated, without the technicial limitations the comes with using iframe.
Note, on mobile devices, the window will cover the entire screen.
A simple pop-up can be setup with similar JavaScript code as below. The pop-up has to be opened by a user action. The example assumes that a button with id “open-popup-button” is used to start the signing flow.
<script>
document.addEventListener("DOMContentLoaded", function() {
document.getElementById("open-popup-button").addEventListener("click", openCenteredPopup);
});
window.addEventListener("focus", keepPopupInFocus);
window.addEventListener("click", keepPopupInFocus); // Workaround for Firefox
let popup;
// Get the sref (signing reference) part by first calling GetSigningProcesses. This is just an example:
let url = "https://www.sign-preprod1.nets.eu/sign/index.html?sref=19E4C32A43F69E8A1D8A335B33A5A4B81E5BF632";
function keepPopupInFocus() {
if (popup && !popup.closed) {
popup.focus();
}
}
function openCenteredPopup() {
let width = 700;
let height = 950;
let x = window.outerWidth/2 - width/2 + window.screenX;
let y = window.outerHeight/2 - height/2 + window.screenY;
openPopup(x, y, width, height);
}
function openPopup(x, y, width, height) {
popup = window.open(url, "width=" + width + ",height=" + height + ",top=" + y + ",left=" + x);
}
</script>
In the page given by the customer’s exit url (and other customer urls) closing the pop-up can be done with similar JavaScript code as below.
<script>
window.opener.location.href = "<confirmation page>" + window.location.search;
window.close();
</script>
Standalone user interface
In the standalone UI, the E-Signing service renders the user interface using the Nets E-Signing visual interface. Compared to the pop-up option, the standalone UI takes over the entire browser window. To access the standalone UI, the following URL can be used (for customer test):
https://www.sign-preprod1.nets.eu/sign/index.html?sref=<sign-reference>
The sign reference is retrieved from sign URL. Refer
Step 2 for details on retrieving sign URL. Note that the sign reference is sent through the
sref parameter for standalone mode.
The resulting page from the above sign URL does not require any further styling from the customer i.e. the signer can be directly taken to the standalone user interface sign URL.
Embedded user interface
NOTE: Embedded user interface is no longer recommended due to various browser security restrictions when using iframe with content from a different origins than the page itself.
If you want to use the embedded UI option, please see the
User experience page.
Test users
Test user details for the different eIDs can be found at the
Test users page.
Notification call back
To get information about the status and changes of a sign order, we advice to implement notification call back. This is a notification service with the possiblity to send XML notification call back messages to the customers.
The notification call back messages are sent using the TrustSignNotification message protocol using the POST method. The messages sent are based on triggers defined in the sign order. Messages are transmitted as XML files of predefined structure and convey a specific type of information to the receiving system.
Read more about notification call back.
The signed document
After signing, an
SDO (Signed Data Object) is generated by the Nets E-Signing service. The SDO contains the original document, all signatures on the document and a verification seal. The SDO is contains proof of who and when the document was signed. The signed document should either be sent to the Nets E-Archive service for long term archival or retrieved from Nets E-Signing service.
Nets E-Signing service can also provided the signed document in
PAdES (PDF Advanced Electronic Signature) format. PAdES displays all signatures from an SDO in a human-readable format.
- E-Archive – must be specified while sending InsertOrder XML message.
Read more.
- GetSDO – is the XML message for fetching SDO.
Read more.
- GetPAdES – is the XML message for fetching PAdES.
Read more.
Suggested further steps
In the
Overview section you can find information about more functionality. Topics to consider are:
-
Get messages
- Notifications (e-mail and SMS)
- Other possible parameter settings in the sign order, such as:
- Archival
- Multiple documents
- Multiple signers
- Identification before signing
Own test and production setup
This get started guide and the Nets E-Signing demo app is based on an open test setup. To get your own test and production setup, use the
Contact us form.